Als ich kürzlich beim Schweizer Discounter FUST AG, ein neues High-End HP Notebook mit bereits vorinstallierter SSD und entspiegeltem 17″-Display kaufte, musste ich feststellen, dass selbst bei einem Qualitätsgerät dieser Preisklasse, dieselbe Standard-Installation des Windows Betriebssystems, wie bei einem Gerät mit einer mechanischen Festplatte durchgeführt wird. Nachdem ich mich bei FUST vergewissert hatte, dass dies die übliche Praxis nicht nur bei Hewlett Packard sei, wurde mir klar dass ich hier selber Hand anlegen musste, wenn ich die Lebensdauer meiner neu erworbenen Solid State Drive (SSD) nicht unnötig verkürzen will. Ob HP dieses Vorgehen praktiziert, um den SSD-Markt künstlich anzukurbeln, entzieht sich meiner Kenntnis und ist reine Spekulation.
Was Otto Normalverbraucher zu diesem Thema vielleicht auch interessieren könnte, habe ich in diesem Beitrag zusammengetragen. Bevor ich mit der Schilderung meiner Vorgehensweise beginne, möchte ich zuerst zusammenfassen, was ich nach der Erstinstallation des Windows 8.1 Betriebssystems vorgefunden habe. Dieses liegt bekannter Weise nicht mehr als physikalisches Medium bei und befindet sich bei der Auslieferung des Gerätes auf der System-Partition des neu erworbenen Gerätes. Der Benutzer müsste eigentlich nur noch ein paar wenige Angaben wie Lokalisierung, PC-Name, Benutzerkonten-Name und seine persönliche E-Mail-Adresse, zur Registrierung eines Microsoft-Kontos zur Speicherung seiner Profildaten angeben. Anschließend vollzieht Microsofts Installations-Assistent vollautomatisiert die restliche Installation, sodass nach vollendetem Installationsvorgang der Benutzer nach einem Neustart, nur noch sein festgelegtes Kennwort eingibt, um anschliessend loslegen zu können.
Da ich mir jedoch bewusst das HP ENVY 17 Notebook PC 17-k195nz mit integrierter 256GB SSD für einen schnelleren Datenzugriff zugelegt hatte und ich davon ausging, dass alle notwendigen Anpassungen für den Gebrauch mit einer SSD bereits durch den Hersteller berücksichtigt und erledigt sind, blieb mir nur noch die Dinge selber in die Hand zu nehmen. Möchte ich doch die nächsten 5 Jahre nicht schon wieder ein neues Notebook wegen zerschlissener SSD kaufen.
Was mir nach der Durchführung der Erstinstallation von Windows 8.1 aufgefallen ist
- SSD enthält System-Partition
Kapazität (Datenträger 0) Partition Volume Name 908.66 GB Primäre Partition (NTFS) D:\DATA 650.00 MB OEM-Partition (NTFS) E:\RECOVERY - HDD enthält Daten-Partition
Kapazität (Datenträger 1) Partition Volume Name 237.46 GB Startpartition (NTFS) C:\WINDOWS 650 MB Wiederherstellungspartition (NTFS) – 260 MB EFI-Systempartition –
- OEM-Betriebssystem befindet sich als komprimiertes Image auf der SSD
Der Benutzer hat beim geführten Installations-Prozess durch den Assistenten lediglich die Lokalisierung, PC-Name, Benutzerkonten-Name und seine persönliche E-Mail-Adresse zur Registrierung eines Microsoft-Kontos zur Speicherung seiner Profildaten anzugeben. Anschließend vollzieht der Microsofts Installations-Assistent vollautomatisiert den Rest der Installation, sodass nach vollendetem Installationsvorgang der Benutzer nach einem System Neustart, nur noch sein festgelegtes Kennwort eingibt, um anschliessend loslegen zu können. - Installations-Setup wurde ausgelegt für Installation auf mechanischer Festplatten
Obwohl das Notebook mit integrierter 250 GB SSD verkauft wird, ist das Installations-Setup zur Installation des OEM-Betriebssystems nur für mechanische Festplatten ausgelegt! Es werden bei der Installation keinerlei Voraussetzungen für den Betrieb mit einer SSD berücksichtigt, was mittelfristig zum unnötigen Verschleiss des technologiebedingten Flashspeichers führt, was eine bemerkbare Verkürzung der SSD-Lebensdauer bedeutet! - Installierte Desktop-Verknüpfungen mit Werbeinhalten
Es werden mehrere unerwünschte Verknüpfungen auf Werbeinhalte auf dem Desktop angelegt, welche sich jedoch problemlos löschen lassen. - Kachelansicht von Windows 8.1
Desktop Benutzern mit einem Bildschirm ohne Touchscreen, welche den von Microsoft auf erzwungen ergonomischen Paradigmenwechsel nicht mitmachen wollen, können sich die „Classic Shell“ kostenlos vom Internet herunterladen. Diese ermöglicht die Nutzung à la Windows 7. - McAfee Antivirenlösung erstes Jahr kostenfrei
Wer für die im ersten Jahr kostenfreie Antivirenlösung McAfee durch die AVAST Standardlösung ersetzt, bekommt einen ebenso guten Schutz gegen Viren, Würmer und Malware und dies erst noch kostenfrei! Einzige Bedingung ist die alljährlich wiederkehrende Registrierung bei AVAST mittels Eingabe Ihres Vor-/Nachnamen und Ihrer E-Mail-Adresse.
Beschreibung der Massnahmen zur sauberen Konfiguration des Notebooks mit eingebauter SSD
Zur sauberen Installation des Betriebssystems Windows 8.1 auf der System-Partition (SSD) des neu erworbenen HP Notebooks, habe ich die Vorgehensweise in vier Bereiche unterteilt. Damit dieser Beitrag nicht zu umfangreich ausfällt, sind die Bereiche als einzelne Checklisten im PDF-Format gespeichert. Ebenso habe ich noch zwei nette „Helferlein“ zur vereinfachten Modifikation von spezifischen Registry-Einträgen in selbst ausführenden Dateien (.reg) bereitgestellt. Diese können im Mitgliederbereich unter dem Menü Produkte – kostenfrei von UniqueService kostenlos heruntergeladen werden.
- Neuinstallation von Windows 8 auf Computer mit SSD und HDD
In dieser Schritt für Schritt Checkliste wird anhand des in diesem Beitrag erwähnten HP Notebooks in 11 Schritten gezeigt, worauf bei der Verwendung eines neu erworbenen Computers mit integrierter SSD und HDD zu achten ist. Damit können Sie sicherstellen, dass die SSD korrekt konfiguriert ist und nicht durch Systemauslagerungs- und anderer Hintergrunds-Prozesse durch das Windows-Betriebssystem, unnötigerweise beschrieben und dadurch die Lebenszeit dieses Flashspeichers reduziert wird. - Benutzerordner auf andere Partition verschieben
In dieser Schritt für Schritt Checkliste wird in 11 Schritten gezeigt, wie sich die System-Partition der für zu häufige Schreibzyklen empfindlichen SSD sauber von den Benutzerdaten trennen lässt. Dazu wird gezeigt wie sich mit einer sogenannten symbolischen Verknüpfung die Benutzerdaten elegant auf die Daten-Partition auf der mechanischen Harddisk auslagern lassen. Ausserdem werden alle weiteren Schritte gezeigt, welche für den optimierten Betrieb mit SSD und HDD zu beachten sind, damit Sie an Ihrer Windowsinstallation noch lange Freude haben können. - Systemimage von Betriebssystem Windows 7/8 erstellen
In dieser Schritt für Schritt Checkliste wird gezeigt, wie sich das aufwendig konfigurierte und optimierte System mit Windows Board-Mitteln als Systemimage auf einem externen Medium sichern lässt. - Systemimage wiederherstellen unter Windows 7/8
In dieser Schritt für Schritt Checkliste wird gezeigt, wie einfach sich ein zuvor gesichertes Systemimage wieder in kürzester Zeit mit Windows Board-Mitteln restaurieren lässt, ohne dafür teure Backup-Software kaufen und installieren zu müssen.
Über Ihre Erfahrungen mit der Verwendung von schnellem SSD Speicher und Windows 7/8 würde sich bestimmt nicht nur ich freuen.
In diesem Sinne wünsche ich Ihnen frohes Gelingen bei der Umsetzung des Tunings Ihres persönlichen Computers.
Herzlichst
Urs Kobler
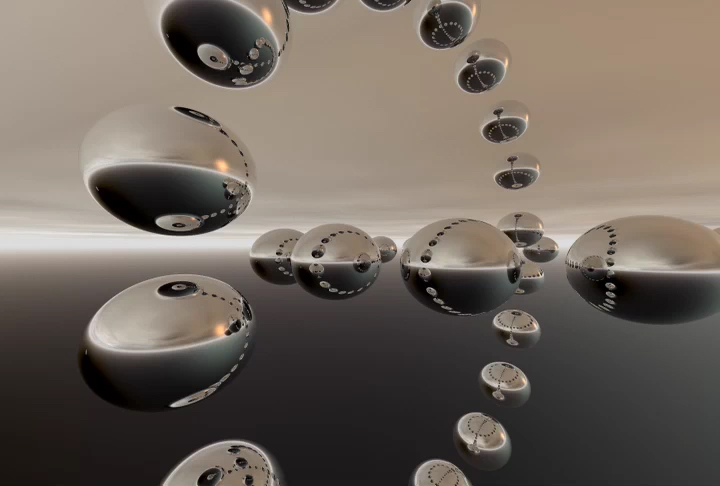

4 Antworten zu "Tuning von Notebook mit SSD"
Hallo Urs
Ich habe mir letzte Woche jetzt eine SSD mit Starterpack gekauft.
Heute habe ich meine Daten der alten SSD auf die SSD mit mehr Speicher geklont.
Danach öffnete ich mein Notebook und wollte die SSD auswechseln.
Ich suchte die SSD, habe aber nur die HDD gefunden!
Warum gab es da keine SSD? Wo ist denn diese verbaut?
Weil 2,5 Zoll sind ja doch noch recht viel.
Um eine Antwort würde ich mich riesig freuen.
Liebe Gruess
David
Hallo David
Um Deine Frage besser verstehen zu können, müsste ich wissen um was für ein Notebook Modell es sich handelt? Besitzt dieses Modell einen Formfaktor, wo sich zwei 2.5″ HHD’s bzw. SSD’s verbauen lassen?
Wenn Du von Deiner alten SSD sprichst, welche Du mit dem Tool geklont hast. War das die SSD mit dem originalen Windows 10 Betriebssystem beim Neukauf des Notebooks?
Bei einem Formfaktor mit einem Steckplatz für eine einzige HDD, kannst Du die von Dir geklonte SSD einfach anstelle der HDD einbauen. Dies setzt natürlich voraus, dass auf der einzubauenden SSD ein lauffähiges Windows 10 Betriebssystem mit allen für Dich relevanten Daten vorhanden ist. In einem solchen Fall befinden sich die Benutzerdaten ebenfalls auf derselben Partition. Bei dieser Art der Installation, erfolgen natürlich alle Schreibzugriffe Deiner Applikationen sowohl des Betriebssystems als auch der Benutzerdaten auf der SSD. Dies lässt diese etwas schneller verschleißen, was bei den heutigen SSD Preisen jedoch nicht mehr so gravierend ist. Viele Hersteller von Notebooks liefern aus Kostengründen deren Neugeräte nur noch mit einer einzigen SSD aus.
Ich hoffe, Du kannst mit meiner Antwort etwas anfangen und ich wünsche Dir bei der Inbetriebnahme Deiner geklonten SSD viel Erfolg.
Herzlichst
Urs Kobler
Lieber Urs
Sapperlott, was es da alles zu wissen gibt in der Computer-Technik!
Nur gut, gibt es Leute wie Dich, die da den absoluten Durchblick im ganzen IT-Bereich haben.
Obwohl selber gar nicht versiert, konnte ich doch schon den einten und anderen Tipp gebrauchen. Herzlichen Dank.
Bin gespannt auf Weiteres und wünsche Dir viel Freude an UniqueService.
Herzlichst
Brigitte
Liebe Brigitte
Danke für Dein Feedback! Freut mich, wenn ich Dir mit meinen Tipps weiterhelfen kann. Gerne werde ich Dich über die Aktivitäten von UniqueService inkl. neuer Tipps & Tricks auf dem Laufenden halten.
Herzlichst
Urs