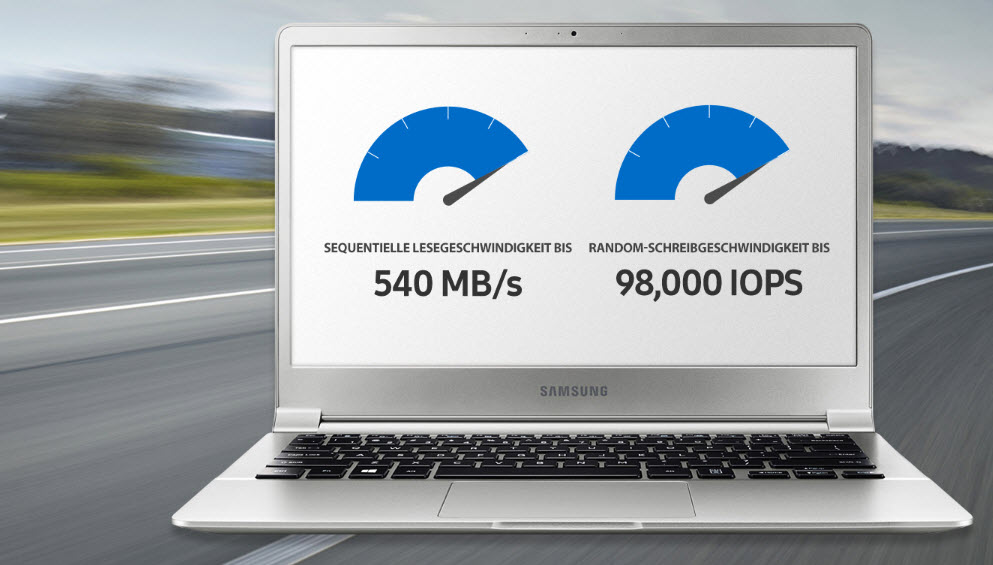Einige Menschen in meinem Umfeld stellen immer wieder fest, dass deren 3 bis 4 jähriger Computer mittlerweile nicht mehr so schnell startet und auch die eingesetzten Applikationen nicht mehr so schnell reagieren, wie zum Zeitpunkt als der Computer noch neu war.
Die Ursachen liegen oft an den vielen durch das System temporär angelegten Steuer- und Auslagerungsdateien, welche vom Betriebssystem und vielen installierten Applikationen nicht mehr sauber von der Harddisk (HDD) entfernt werden.
Dadurch entsteht bei dieser großen Menge an temporärem Datenmüll, eine ausgeprägte Fragmentierung der HDD, was zu längeren Zugriffszeiten bei den Lese- und Schreiboperationen führt. Ebenfalls entstehen im Verlaufe der Zeit, in der Registry Datenbank des Systems, durch die Installation bzw. Deinstallation von nicht mehr benötigten Programmen verweiste Registry-Einträge, welche durch „unsauber“ programmierte Applikationen, nicht mehr vollständig aus der Registry entfernt werden. Bei jedem Neustart des Computers werden diese unnützen Einträge immer wieder gelesen, was natürlich kostbare Zeit benötigt und das System zusätzlich träge macht.
Mittlerweile gibt es eine Anzahl „Reinigungs-Tools“ auf dem Markt, welche anfallenden Datenmüll wie Auslagerungs-, Cache- und Systemupdate-Dateien etc. automatisiert vom Systemspeicher fernhalten und dabei die Registry von nicht mehr benötigten Einträgen befreit. Der gezielte Einsatz solcher Reinigungs-Tools kann den Computer über Jahre hinweg sauber halten, sodass sich die Lebensdauer eines reaktionsschnellen Computers erheblich verlängern lässt.
Flaschenhals Harddisk
Besteht die Computer Hardware aus einer ordentlichen CPU und ausreichender RAM-Kapazität, lässt sich die Performance oftmals fühlbar steigern, indem die HDD gegen eine schnellere SSD ausgetauscht wird. Am besten geeignet zum Aufrüsten sind SSDsmit SATA-600-Schnittstelle und praktischem 2,5-Zoll-Format.
Vor einigen Jahren habe ich bei Computern mit geeignetem Formfaktor(Platz für zwei Festplatten), die SSD für das Betriebssystem bzw. die Programme und die HDD zur Speicherung der Daten eingerichtet. Auf diese Weise lässt sich sicherstellen, dass der schnelle Flashspeichereiner SSD nicht unnötig oft beschrieben wird, da das häufige Beschreiben der SSD Technologie bedingt zu einer Reduktion deren Lebensdauer führt.
Da die Kosten für die SSD seit einigen Jahren tendenziell immer sinken, liefern einige Hersteller von Notebooks ihre Geräte heute bereits mit einer schnellen SSD anstelle der mechanischen HDD aus. Scheinbar zeigt deren Erfahrung, dass die Lebensdauer der SSD durch die vielen Schreib- und Löschoperationen mittlerweile die Lebensdauer des Computers in den meisten Fällen nicht mehr erreicht. Aus diesem Grund sparen die Hersteller und reduzieren den verfügbaren Platz für eine einzelne HDD bzw. SSD in deren Notebooks.
7 Schritte zur SSD-Beschleunigung
Falls Sie beabsichtigen Ihren Computer mit dem Einbau einer SSD zu beschleunigen, empfehle ich nachfolgende Schritte zu beachten:
-
1
Verfügt der Computer über eine leistungsfähige CPU mit genügend Arbeitsspeicher und SATA, damit sich der SSD-Einbau überhaupt lohnt?
Min. Intel CPU i5-3210M, 2.50GHz mit 8 GB Arbeitsspeicher (bei »Kerne pro Prozessor« sollten mindestens »2 Einheiten« aufgeführt sein!). Je leistungsstärker die CPU und je mehr RAM desto besser!
-
2
Verfügt der Computer über genügend Platz für den Einbau einer zusätzlichen SSD?
Falls es sich beim zu beschleunigenden Computer um einen Desktop handelt, sollte sich in der Regel immer noch genügend Platz für den Einbau der SSD finden lassen. In diesem Fall empfehle ich die bestehende HDD zur Verwahrung der Benutzerdaten und die SSD für das Betriebssystem und die Programme zu verwenden.
Handelt es sich um ein Notebook mit genügend Platz für zwei Harddisks, gilt dieselbe Empfehlung wie beim Desktop! Achten Sie in diesem Fall darauf, die Benutzerdaten auf die Partition mit den Daten zu verschieben. Eine entsprechende Checkliste dazu finden Sie im Mitgliederbereich von UniqueService unter Produkte – Kostenfrei -
3
Überprüfe ob das BIOS/UEFI die aktuellste Firmware besitzt
Für die optimale SSD-Leistung ist darauf zu achten, dass im BIOS/UEFI der Modus des SATA-Ports korrekt eingestellt ist. Richtig ist dort AHCI (Advanced Host Controller Interface). Damit lässt sich Native Command Queuing nutzen, womit SSDs eingehende Befehle selbst verwalten und schneller abarbeiten können als im IDE-Modus.
-
4
Erstellen Sie vor dem SSD-Einbau unbedingt ein Systemimage des Computers
Eine entsprechende Checkliste, wie sich ein Systemimage mit Windows Bordmitteln erstellen lässt, finden Sie Sie im Mitgliederbereich von UniqueService unter Produkte – Kostenfrei.
-
5
Verfügt der Computer nur über den Platz für eine Harddisk?
Tauschen Sie die HDD gegen eine SSD mit ausreichender Kapazität. Dabei ist zu beachten, wie viel Kapazität für das Betriebssystem und die Programme und wie viel Kapazität Sie heute für Ihre relevanten Daten benötigen. Rechnen Sie immer noch genügend Reservekapazität ein, da das Betriebssystem min. 20% nicht belegten Massenspeicher für den problemlosen Betrieb benötigt!
-
6
Beachte die Kapazitäten der bestehenden HDD und der einzubauenden SSD
Abhängig vom BIOSdes jeweiligen Computers ist es nicht immer möglich, eine SSD mit kleinerer Kapazität als die bestehende HDD, direkt mit dem zuvor erstellten Systemimageder HDD zu überschreiben, obwohl die zu kopierende Kapazität vom Systemimage kleiner ist als die Kapazität der SSD. Die Folge davon ist die Fehlermeldung x80042407, welche bedeutet:
Der im BIOS als aktiv festgelegte Datenträger ist zu klein, um den ursprünglichen Systemdatenträger wiederherzustellen!
Damit es gar nicht zu dieser Fehlermeldung kommt, besorgen Sie am besten eine SSD mit Starter-Kit. Diese beinhaltet einen „SATA to USB Adapter“ und eine entsprechende Daten Migration Software. Damit kann das Systemimage der bestehenden HDD über den mitgelieferten Adapter elegant auf die SSD migriert werden. Anschliessend lässt sich die SSD einfach durch die HDD austauschen. Ein Produkt, welches ich gerne verwende und sehr empfehlen kann, ist die Samsung V-NAND SSD 850 EVO. -
7
Aktualisiere die SSD-Firmware nach dem SSD-Einbau
Viele Hersteller liefern zur SSD verschiedene Tools zur einfachen Aktualisierung derer enthaltener Firmware. Ohnehin sind die SSD-Tools der Hersteller stets einen Blick wert, denn sie sind auch zur Systempflege erste Anlaufstelle.
Viele Hersteller liefern zur SSD verschiedene Tools zur einfachen Aktualisierung derer enthaltener Firmware. Ohnehin sind die SSD-Tools der Hersteller stets einen Blick wert, denn sie sind auch zur Systempflege erste Anlaufstelle.
Was man über SSDs sonst noch wissen sollte
Eine SSD ist ein sogenannter Flash-Speicher, ähnlich wie man ihn kennt bei Memorysticks– dieser besitzt keine beweglichen Teile. Im Gegensatz zu traditionellen mechanischen Festplatten, kann bei einer SSD also auch nichts kaputt gehen. Liegt trotzdem einmal etwas im Argen, sind meist die Schreibzyklen oder die darin verbaute Elektronik Schuld.
Flash-Speicher behandelt Daten auf spezielle Art und Weise: Wenn sie auf einen bestimmten Block geschrieben werden, muss der gesamte Block gelöscht werden, bevor er wieder beschrieben werden kann. Die Lebensdauer einer SSD wird in diesen sogenannten Program-Erase-Zyklen (P/E) gemessen. Moderne Verbraucher-SSDs mit Multi-Level-Cell (MLC) NAND-Speicher halten im Schnitt 3.000 bis 5.000 P/E-Zyklen aus, bevor die Leistung abnimmt. Teurere Single-Level-Cells (SLC) Flashspeicher schaffen sogar bis zu 100.000 P/E-Zyklen.
5 Tipps zur Erhaltung der SSD-Langlebigkeit
Machen Sie sich nicht wegen jedem einzelnen Schreibzyklus Gedanken – aber versuchen Sie sich an die folgenden 5 Tipps zu halten, um unnötige Schreibzyklen zu vermeiden.
-
Tipp-1
Keine Defragmentierung mehr
Mit einer SSD sind die Sorgen um fragmentierte Dateien ein für alle Mal vorbei. Da es keinen beweglichen Lese- und Schreibkopf gibt, existieren bei einer SSD keine Fragmentierungen im eigentlichen Sinne. Eine Defragmentierung ist also nicht nur unnütz, sie führt auch noch zu vielen kleinen und sinnlosen Schreibzyklen und damit zum schnelleren Ableben Ihrer SSD. Stellen Sie sicher, dass die automatische Defragmentierung deaktiviert ist!
-
Tipp-2
Windows Such-Index deaktivieren
Der Windows Such-Index beschleunigt die Suche nach bestimmten Dateien bei einer traditionellen Festplatte – auf einer SSD bringt er aber nichts – außer, dass er viele kleine Schreibvorgänge ausführt. Ein absolutes No-Go! Deaktivieren Sie die Funktion also, indem Sie in der Suchmaske im Startmenü „services.msc“ (ohne Anführungszeichen) eintippen und bestätigen. Suchen Sie in der Liste dann nach „Windows Search„, rechts klicken und öffnen Sie die Eigenschaften. Halten Sie den Dienst an und wählen Sie bei „Starttyp“ im Dropdown-Menü „Deaktiviert“!
-
Tipp-3
Was kommt auf die SSD, was auf die HDD?
Ein weiterer Schlüssel zur langlebigen SSD ist es, sie für die richtigen Daten zu verwenden. SSDs sind perfekt für Anwendungen, Betriebssysteme und Spiele, denn sie verkürzen Ladezeiten und starten Anwendungen quasi in Lichtgeschwindigkeit. Es spricht zwar nichts explizit dagegen, eine SSD auch für das Speichern von Musik, Fotos, Filmen und Dokumenten zu nutzen, bei diesen Daten brauchen Sie die Geschwindigkeit einer SSD aber nicht. Zudem sollten Sie nicht ständig Schreibzyklen verpulvern, wenn Sie regelmäßig neue Dateien hinzufügen oder alte Dateien bearbeiten. Eine klassische, mechanische HDD ist für diese Art von Daten ausreichend und deutlich besser geeignet!
-
Tipp-4
Kampf dem Standby-Modus
All diejenigen, die eine SSD in ihrem Notebook nutzen, sollten sich dringend den Unterschied zwischen Ruhezustand und Standby-Modus bei SSDs klarmachen. Wenn sich Ihr Computer im Ruhezustand befindet, speichert er Dokumente und Programme auf die SSD und fährt dann komplett herunter. Im Standby-Modus hingegen pausiert der Computer lediglich, er schreibt aber nichts auf die SSD – und ist somit die bessere Wahl. Der Standby-Modus hat aber auch seine Schattenseiten: Er verbraucht ein bisschen mehr Energie als der Ruhezustand und sobald Ihr Akku den Geist aufgibt, sind Ihre pausierten Daten Geschichte. Trotzdem lohnt es sich bei einer SSD auf Dauer, ein bisschen mehr Energie zu investieren und stattdessen auf unnötige Schreibzyklen zu verzichten. Schaltet sich Ihr PC also nach einer Weile automatisch in den Ruhezustand, sollten Sie das unterbinden. Um den Modus zu deaktivieren, öffnen Sie Ihre Kommandozeile, tippen Sie „powercfg.exe /hibernate off“ hinein und drücken Sie die Enter-Taste. Damit ist der Ruhezustand keine Gefahr mehr!
-
Tipp-5
Performance verbessern mit TRIM
Das Kommando TRIM löst Performance-Probleme, welche bei einer SSD im Laufe ihrer Benutzung gelegentlich auftreten können. Wie oben bereits erwähnt muss ein Block, sobald etwas auf ihn geschrieben wurde, komplett gelöscht werden bevor er erneut beschrieben werden kann. Dieser Löschvorgang kann die Geschwindigkeit der SSD verringern, wenn er nur bei Bedarf ausgeführt wird. Das TRIM-Kommando greift schon ein Weilchen vorher ein, indem es das Betriebssystem ab Windows 7 und höher anweist, nicht mehr benutzte Datenblöcke direkt zu löschen und sie so auf einen weiteren Schreibvorgang vorzubereiten.
Fazit
Mit all diesen Tipps und Tricks sollten Sie in der Lage sein, deutlich mehr Lebensdauer aus Ihrer SSD zu holen. Wie lange Ihre SSD aber wirklich überlebt, kann keiner so genau sagen, denn Hersteller und Verkäufer halten sich bei dieser Frage zu ihren Produkten sehr bedeckt.
Bei einem durchschnittlichen Nutzer, der nicht ständig riesige Datenmengen auf seiner SSD hin- und herschiebt, wird die SSD vermutlich ein schönes langes Leben führen. Wenn Sie zudem noch Ihre Gewohnheiten ein wenig auf die Stärken der SSD ausrichten, holen Sie noch mehr aus Ihrem Flash-Speicher heraus.
Ich hoffe, Sie mit diesem Artikel etwas über mögliche Risiken und Nebenwirkungen beim Tuning Ihres in die Jahre kommenden Computers sensibilisiert zu haben.
Über einen Kommentar zu Ihren persönlichen Erfahrungen würde ich mich bestimmt nicht alleine freuen. In diesem Sinne wünsche ich Ihnen viel Erfolg beim Computer Tuning.
Herzlichst
Urs Kobler