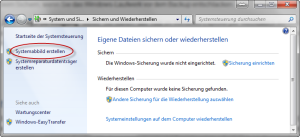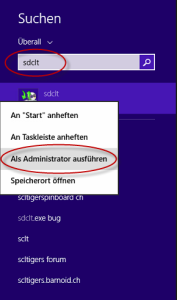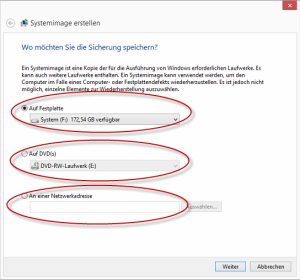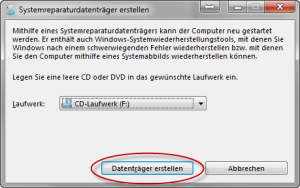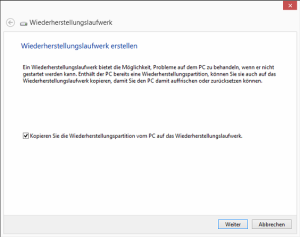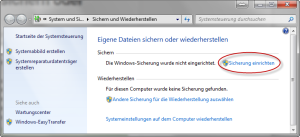Kürzlich beklagte sich einer meiner Kunden über den Verlust seiner wichtigen Daten. Dabei hätte er doch immer wieder mal ein Backup seiner kostbaren Daten durchgeführt. Eine genauere Untersuchung seiner momentanen Situation ergab, dass er gefühlsmäßig zwar immer mal wieder eine Sicherung von bestimmten Dateien durchführte, jedoch keinerlei Backup-Strategie bezüglich der als wichtig deklarierten Daten definiert hatte. Um Ihnen ähnliche worst case Szenarien ersparen zu können, möchte ich Sie gerne mit diesem Beitrag für die Wichtigkeit regelmäßig durchgeführter Sicherungen Ihrer wertvollen Daten sensibilisieren.
Backup-Strategie
Vor der Einrichtung einer effektiven Datensicherung stellen sich eine Reihe von Fragen, welche jeder Nutzer für sich beantworten sollte. Erst daraus lässt sich eine sinnvolle Backup-Strategie ableiten. In diesem Artikel erfahren Sie mehr über die unterschiedlichen Backup-Methoden und welche Fragen Sie im Vorfeld unbedingt beantworten sollten.
Häufig wird das Thema der Datensicherung nicht nur in Privathaushalten vernachlässigt. Oft existiert nur eine ungenügende oder noch schlimmer gar keine Sicherung von Dateien des lokalen Computers. Dabei sind auch die Daten privater Nutzer oft einmalig und nicht wiederzubeschaffen. Denken Sie beispielsweise an Ihre Foto- und Videosammlung mit immateriell wertvollen Erinnerungen. Ein Defekt der Festplatte könnte diese Erinnerungen mit einem Schlag vernichten.
In diesem Artikel gehe ich vor allem auf die Planung des Backups für Nutzer von lokalen Computern ein, welche (noch) nicht über eine vernetzte IT-Infrastruktur zur automatisierten Datensicherung verfügen. Dabei zeige ich anhand eines konkreten Beispiels, wie sich eine robuste und automatisierte Sicherung Ihrer wertvollen Daten mit Windows-Bordmitteln auch für Einzelplatzsysteme einfach realisieren lässt.
Festlegung der Backup-Strategie
Bevor Sie mit der Erstellung eines Backups Ihrer gespeicherten Daten beginnen, sollten Sie sich einige Gedanken machen. Denn auf der Festplatte sind je nach Nutzung des Computers viele wertvolle Daten gespeichert, die sich von Nutzer zu Nutzer in unterschiedlichen Zyklen verändern. Am besten ist, wenn Sie die nachfolgenden Fragen für sich beantworten und die Antworten aufschreiben. Denn Backups sind oft genauso persönlich wie der Computernutzer. So sind bei gewerblich genutzten Computern andere Dinge zu beachten als bei Spiele-Computern der Kinder. Folgende sechs Fragen stellen sich im Vorfeld eines Backups.
1. Welche Daten sollen gesichert werden?
Bei den Daten für ein Backup sollten Sie vor allem an die Dateien denken, die Sie erstellt und auf der Festplatte gespeichert haben. Dazu gehören beispielsweise Korrespondenzen, Tabellenkalkulationen, multimediale Inhalte wie Fotos, Videos, Audios oder Ihre Kontakte und E-Mails. Aber auch Spielstände und gescannte Dokumente, bei denen das Original nicht mehr zur Verfügung steht, gehören zu den sicherungswürdigen Daten. Diese Daten können oft nicht oder nur mit hohem Aufwand wiederbeschafft werden. Auch die Konfigurationsdaten Ihres bevorzugten Webbrowsers sollten Sie in das Sicherungskonzept einbeziehen. Dagegen lässt sich installierte Software nach einem Crash erneut aufspielen.
2. Welches Speichermedium soll verwendet werden?
Das Speichermedium spielt eine wichtige Rolle im Backup-Prozess. Es entscheidet unter anderem darüber, wie lange Sie die Daten aufbewahren können. Außerdem sollten Sie in diesem Zusammenhang auch die Frage beantworten, an welchem physikalischen Standort Sie das erstellte Backup aufbewahren möchten.
3. Wie oft sollen die Backups erstellt werden?
Das hängt davon ab, wie oft Sie Ihre Daten ändern. Beispielsweise genügt eine wöchentliche Datensicherung am Sonntag, wenn Sie Ihren Computer nur am Wochenende nutzen. Arbeiten Sie täglich mit dem PC, sollten Sie Ihre Daten mindestens einmal am Tag sichern. Wichtig ist auch, ob die Daten im laufenden Betrieb gesichert werden sollen. Dann müssen Sie bei der Auswahl der entsprechenden Backup-Software darauf achten, dass geöffnete Dateien gesichert werden können.
4. Wie soll die Datensicherung geschützt werden?
Die Datensicherheit ist ebenfalls ein wichtiger Punkt, den Sie im Vorfeld bedenken sollten. Schließlich enthält eine Sicherung Ihrer digitalen Daten sensible Informationen in geballter Form. Diese sollten Sie gegen Diebstahl schützen. Achten Sie neben der Aufbewahrung an einem sicheren Ort bei der Auswahl der Software darauf, dass sich Ihr erstelltes Backup verschlüsseln lässt. Besonders wichtig ist dies bei der Sicherung des Backups in der Cloud. Auch der Schutz vor Wasser und Feuer ist zu bedenken. Grundsätzlich gilt: Bewahren Sie Ihre Datensicherung immer so weit wie möglich vom Computern entfernt auf.
5. Welche Software soll verwendet werden?
Ein Backup erstellen Sie unter Windows entweder mit Bordmitteln oder Sie verwenden eine spezialisierte Backup-Software.
6. Wie oft werden die Backups überprüft?
Legen Sie vorab fest, in welchen Abständen Sie Ihre erstellten Backups auf Lesbarkeit und Wiederherstellbarkeit prüfen. Denn beim Einsatz verschiedener Backup-Strategien wie dem vollständigen, inkrementellen und differenziellen Backup, kann im Laufe der Zeit der Überblick verloren gehen. Nur wenn die Daten auch wiederherzustellen sind, nützt Ihnen die Sicherung im Ernstfall etwas. In diesem Zusammenhang sollten Sie auch festlegen, wann und wie veraltete und nicht mehr benötigte Sicherungen wieder gelöscht werden.
Systemzustand konservieren
Selbst bei größter Vorsicht kann Windows im laufenden Betrieb schneller Schaden nehmen, als einem lieb ist. Dann steht eine Neuinstallation an. Damit ist jetzt Schluss: Sichern Sie Ihr System so ab, dass ihm auch heftige Bedienfehler oder ein Gerätedefekt nichts mehr anhaben können. Ein frisch aufgesetzter Windows-PC läuft rund und flott wie eine Eins – und so sollte es auch auf Dauer bleiben. Doch Windows ist anfällig für Bedien- und Softwarefehler, Malware sowie falsche Einstellungen, die das System langsam und instabil machen können. Wenn sich Windows zu gegebener Zeit verabschiedet, ist das noch keine Katastrophe – sofern Sie sich schon heute darauf vorbereiten.
Systemabbild (Image) erstellen
Mit einem Systemabbild lassen Sie Situationen wie die Installation eines falschen Treibers, Schädlingsbefall oder ein fehlgeschlagenes Windows-Update unbeeindruckt. Ein Image funktioniert nach einem einfachen Prinzip: Sie erstellen eine 1:1-Kopie Ihrer Windows-Installation auf einem anderen Datenträger. Falls Windows später einmal aus dem Takt läuft, sodass es mit den Reparaturfunktionen nicht wieder in Gang gebracht werden kann, schreiben Sie das Image einfach zurück. Dadurch ersetzen Sie das beschädigte Windows durch die intakte Kopie aus dem Image.
Das Wiederherstellen der Image-Sicherung klappt auch dann, wenn Sie die Systemfestplatte aufgrund eines Defekts austauschen mussten. Windows 7, 8 und 8.1 bringen die nötigen Werkzeuge zur Image-Sicherung bereits als Bordmittel mit.
Tipp
Sie sparen Zeit und Speicherplatz beim Erstellen eines Images, wenn Sie das Windows-System vor dem Backup entschlacken.
Windows hält hierfür das Bordwerkzeug "Datenträgerbereinigung" bereit. Sie starten das Tool im Windows Explorer per Rechtsklick auf ein Laufwerk und Klicks auf "Eigenschaften" und klicken auf den Button <Bereinigen>. Lassen Sie Windows temporäre Internetdateien, temporäre Dateien, Debug-Speicherabbilddateien, Systemfehler-Speicherabbilddateien, Dateien in der Fehlerberichterstattung und den Papierkorb löschen.
Image erstellen unter Windows 7
Gehen Sie in der Systemsteuerung zu "System und Sicherheit" - "Sichern und Wiederherstellen" und klicken Sie auf "Systemabbild erstellen". Ein Assistent führt Sie durch den Vorgang. Als Zielort stehen eine Festplatte oder DVDs zur Wahl. Als Nächstes legen Sie fest, welche Partitionen die Sicherung umfassen soll. Setzen Sie ein Häkchen vor die gewünschten Laufwerke. Windows zeigt an, wie viel Speicherplatz erforderlich ist. Nun erscheint noch eine Übersicht der Sicherung, welche Sie mit einem Klick auf den Button <Sicherung starten> starten.
Image erstellen unter Windows 8/8.1
Die Funktion zum Erstellen eines Systemabbilds hat Microsoft unter Windows 8 und 8.1 gut versteckt. Geben Sie im Feld Suchen "sdclt" ein und wählen Sie "Als Administrator ausführen". Am besten erstellen Sie gleich eine Verknüpfung auf dem Desktop, damit lässt sich das Systemimage dann einfach mit einem Klick erstellen.
Es erscheint der Dialog "Systemimage erstellen". Wählen Sie die zu sichernden Laufwerke und klicken Sie auf den Button <Weiter>.
Systemreparaturdatenträger erstellen
Besitzen Sie eine startfähige Windows-Installations-DVD, können Sie den PC damit später jederzeit hochfahren und ihn via Image-Rücksicherung in seinen Ursprungszustand versetzen. Fehlt die Setup-DVD – etwa, weil Sie einen vorinstallierten Computer besitzen, erstellen Sie unbedingt noch einen Systemreparaturdatenträger.
Unter Windows 7 und 8 drücken Sie die Tastenkombination [Win] + [R] und geben ins Ausführen Feld "recdisc" ohne Anführungszeichen ein. Bestätigen Sie mit <OK>. Legen Sie eine leere DVD ins Laufwerk und klicken Sie auf den Button <Datenträger erstellen>.
Unter Windows 8.1 hat Microsoft die Funktion "recdisc" entfernt. Stattdessen müssen Sie einen USB-Stick als Reparaturdatenträger vorbereiten. Verbinden Sie einen leeren USB-Stick mit dem Computer. Öffnen Sie die Systemsteuerung und gehen Sie zu "Wiederherstellung". Klicken Sie auf "Wiederherstellungslaufwerk erstellen" und folgen Sie dem Assistenten.
Persönliche Daten sichern oder synchronisieren
Haben Sie das Image einmal erstellt, brauchen Sie es nur bei größeren Änderungen an Windows zu erneuern. Anders verhält es sich mit den Dokumenten und Benutzerdateien, welche bei Ihrer täglichen Arbeit am Computer anfallen. Diese erfordern eine regelmäßige Sicherung, damit Ihnen stets auch eine Sicherungskopie der neuesten Dateien zur Verfügung steht.
Windows 7 und 8 enthalten ein einfaches Backup-Programm, das Sie in der Systemsteuerung mit dem Suchbegriff "Sichern und Wiederherstellen" (Win 7) oder Klicks auf den kleinen Pfeil in der Adressleiste und "Alle Systemsteuerungselemente" - "Windows 7-Dateiwiederherstellung" (Win 8) starten. Welche Dateien gesichert werden, können Sie Windows anhand des Dateityps überlassen. Mit "Auswahl durch Benutzer" legen Sie die zu sichernden Ordner selbst fest.
Nachteil der Windows Datensicherung
Ein Backup im Netzwerk wird nur in den Windows-Versionen Professional, Ultimate und Enterprise unterstützt. In Windows 8.1 hat Microsoft das Backup-Programm sogar komplett gestrichen – stattdessen soll der Dateiversionsverlauf zum Einsatz kommen.
Daten synchronisieren
Um wichtige Dateien in allen Varianten von Windows 7, 8 und 8.1 zu sichern, bietet Windows den Kommandozeilenbefehl Robocopy. Er unterstützt alle Backup-Datenträger, welche über den Laufwerksbuchstaben oder ein Netzwerkpfad angesprochen werden können. Damit lässt sich mit reinen Windows Bordmitteln ohne Verwendung spezifischer Backup-Software, ein automatisiertes und robustes Backup Ihrer individuellen Daten realisieren. Dabei spielt es keine Rolle, ob die Daten auf einer angeschlossenen USB-Festplatte oder auf einem freigegebenen Netzwerkordner gesichert werden sollen.
Damit dieser Artikel nicht allzu umfangreich ausfällt, finden Sie im Mitgliederbereich unter dem Menü Produkte - kostenfrei einen Ratgeber zur Erstellung einer automatisierten Datensicherung inkl. eines Beispiel-Skripts, welches alle gewünschten Daten des lokalen Computers auf der angeschlossenen USB-Festplatte sichern. Dabei lassen sich die Daten per Mausklick manuell, Zeit-, oder Ereignisgesteuert auf der angeschlossenen Festplatte sichern. Einmal verstanden wie Robocopy funktioniert, lassen sich weitere interessante Möglichkeiten, wie z.B. das Versenden einer Protokolldatei via E-Mail realisieren. Das Script-Beispiel ist so aufgebaut, dass Sie die verwendeten Datenpfade durch Ihre eigenen abändern und für Ihre individuellen Bedürfnisse anpassen können.
Ich hoffe Sie mit diesem Artikel motivieren zu können, sich Ihre Gedanken über Ihre eigene Backup-Strategie zu machen und diese auch umzusetzen.
Herzlichst
Urs Kobler